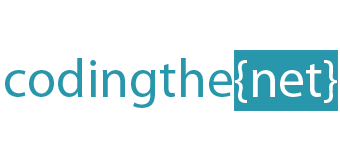Remove weight from cart/checkout – (Opencart Weight Based Shipping)
If you are using the Weight Based Shipping module in Opencart you may find that the weight appears in certain places such as the cart and checkout. However, you may not want this displayed as your weight might not be accurately setup or you may have it configured in your own way.
There is a setting to disable weight in the Opencart settings however this does not fully remove all references to the weight.
To fully remove the weight reference we need to edit the file:
catalog/model/extension/shipping/weight.php
Scroll down and find the line:
'title' => $result['name'] . ' (' . $this->language->get('text_weight') . ' ' . $this->weight->format($weight, $this->config->get('config_weight_class_id')) . ')',
Simply replace this line with the following:
'title' => $result['name'],